On m’a posé beaucoup de questions sur le logiciel Bead Tool 4, que j’utilise pour dessiner mes grilles, et j’ai eu envie de faire un point dans un article.
Bead Tool 4 est un logiciel téléchargeable, qui existe en version gratuite et en version payante. Cette dernière coûte 50 dollars (environ 45 euros).
La version gratuite vous permet d’utiliser les grilles et les palettes, mais pas d’exporter votre modèle ou de l’imprimer. Vous pouvez utiliser une capture d’écran une fois que vous avez fini votre grille.
Si vous achetez le logiciel, l’installation est autorisée sur deux ordinateurs seulement.
Le logiciel est bien pensé et assez complet, voici quelques indications pour l’utiliser.
Si dessous la page principale du logiciel. L’icône « parcourir » vous permet de retrouver toutes vos créations, l’icône « image » vous permet d’afficher dans le logiciel des images que vous avez enregistrées et de les superposer à la grille. L’icône « masquer » donne la possibilité d’enlever l’image, afin de se concentrer sur la grille, et l’icône « zoom »fait grossir plus ou moins la grille, pour un meilleur confort de travail.
A gauche, les outils de travail: le crayon pour dessiner point par point, le crayon avec la gomme pour effacer, le carré pour sélectionner une portion de votre grille et la déplacer, la pipette pour prendre la référence d’une couleur, le pot de peinture pour remplir plusieurs points à la fois. Les formes géométriques en dessous vous permettent de dessiner les formes indiquées.
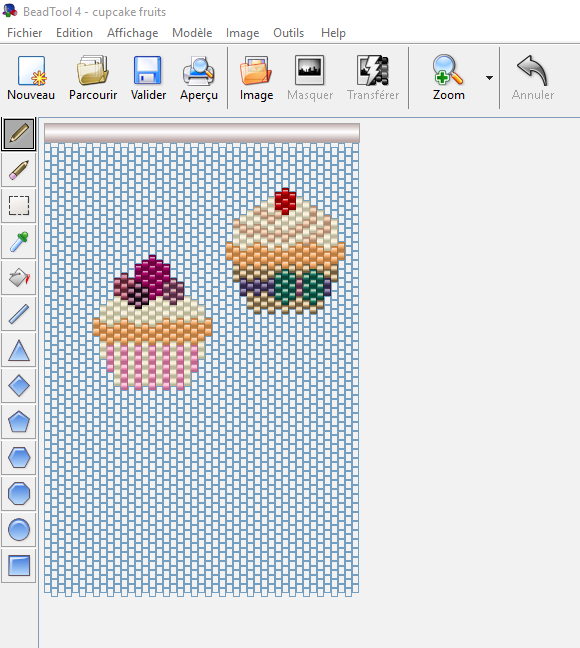
Sur l’image ci-dessous, la partie droite de l’écran d’affichage. Il y a deux onglets. L’onglet de gauche, « palette », vous donne l’ensemble des références utilisées sur votre grille. L’onglet de droite, « palette », vous donne accès à l’ensemble des couleurs disponibles dans une gamme de perles (ici les miyuki Delicas 11/0). Attention, les couleurs n’ont pas forcément le même nom sur l’application et sur les sachets de perles.
Pour créer votre modèle, vous pouvez le dessiner directement, ou importer une image dans l’application et utiliser le transfert.
Pour importer une image dans l’application: vous enregistrez l’image qui vous plaît, et vous cliquez sur « enregistrez sous ». Le fichier Beadtool4 apparaît, et vous n’avez plus qu’à enregistrer votre image dans le fichier.
Dans l’application Bead Tool4, cliquez sur l’onglet « image », qui vous permet d’ouvrir le fichier et de choisir l’image que vous voulez. Ci-dessous, j’ai choisi le lion qui m’a servi de modèle.
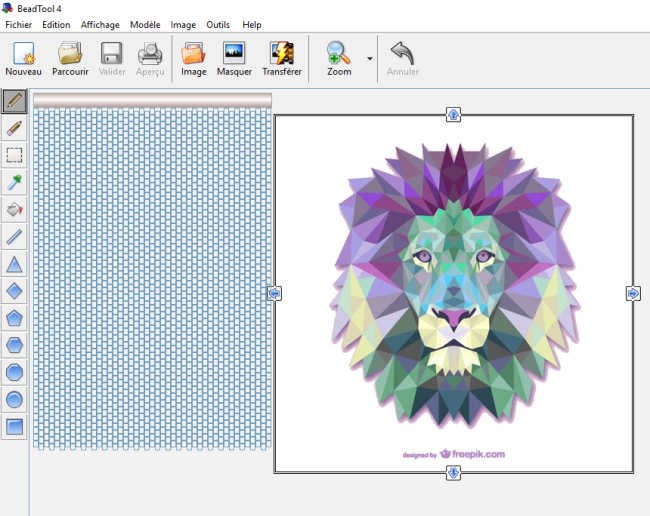
Une fois l’image choisie, vous pouvez déplacer l’image et la placer en dessous de votre grille. Appuyez alors sur l’onglet « transférer ». Une fenêtre apparaît, vous donnant plusieurs possibilités: le choix des perles, et celui du nombre de couleur. SI vous déplacez le curseur, vous pouvez choisir le nombre de couleurs utilisées pour créer le modèle. Enfin cliquez sur « commencer » afin que le transfert commence.
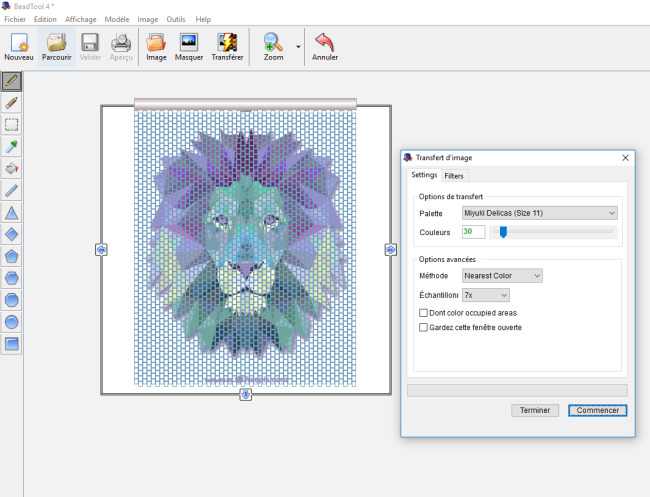
La grille qui apparaît n’est jamais parfaite, elle vous sert d’indication. Elle permet essentiellement de se faire une idée de la forme de votre future création, mais vous avez encore bien du travail à faire.
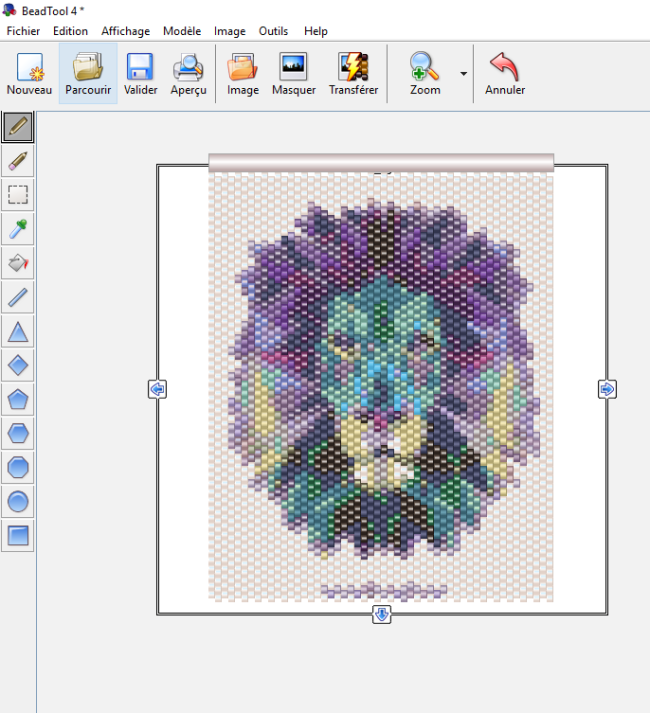
Voilà par exemple mis côte à côte, le résultat du transfert, et à droite le modèle définitif. Il a bien changé, mais la forme de la crinière est restée.
Vous pouvez importer plusieurs images différentes afin de vous faire une idée des couleurs à utiliser, et faites des essais. Choisissez un maximum de dix couleurs par création.
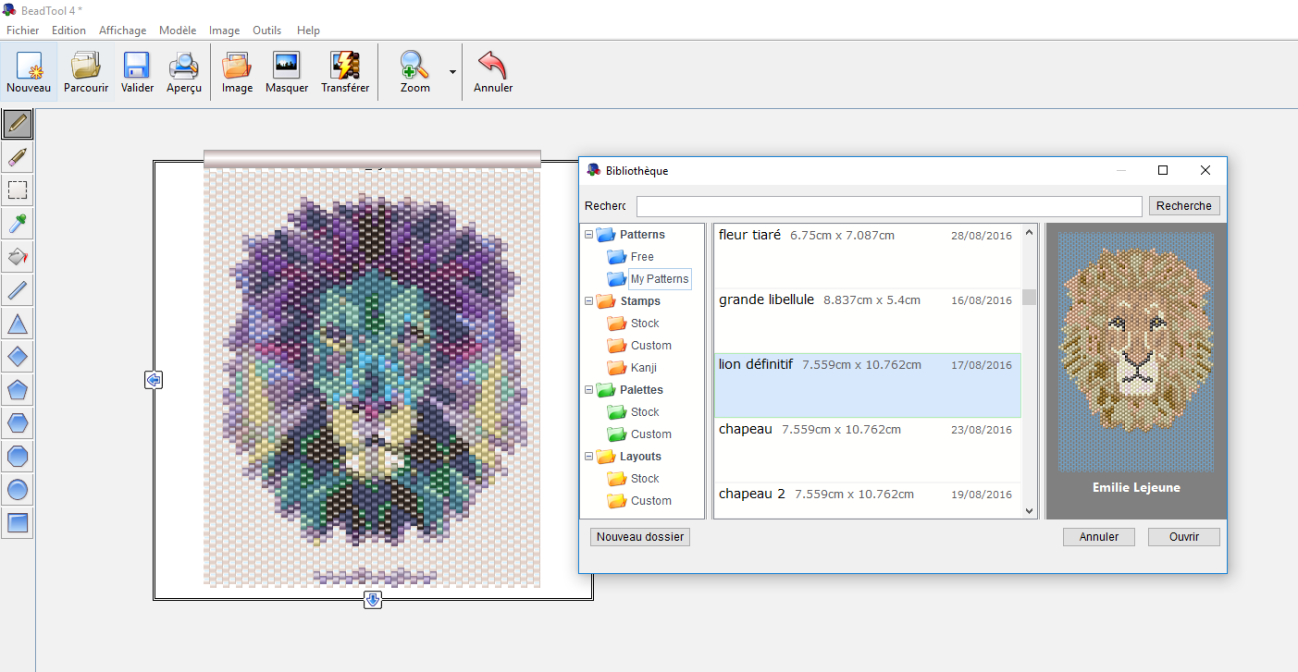
Une fois le modèle terminé, vous devez l’exporter. Allez dans « Fichier », en haut à gauche, et cliquez sur « exporter ». Vous pouvez exporter le modèle ou la palette. Cela vous permet de l’enregistrer sur votre ordinateur et de l’intégrer à un traitement de texte par exemple. Vous pouvez également directement l’imprimer.
Quand vous exportez le modèle, une fenêtre apparaît. Vous avez plusieurs possibilités, j’ai choisi de « dessiner » les étiquettes: cela permet de donner une lettre à chaque couleur, et quand vous imprimez votre modèle, la référence de la couleur apparaît sous la forme d’une lettre. Cela évite de confondre les couleurs, qui sont parfois bien proches…
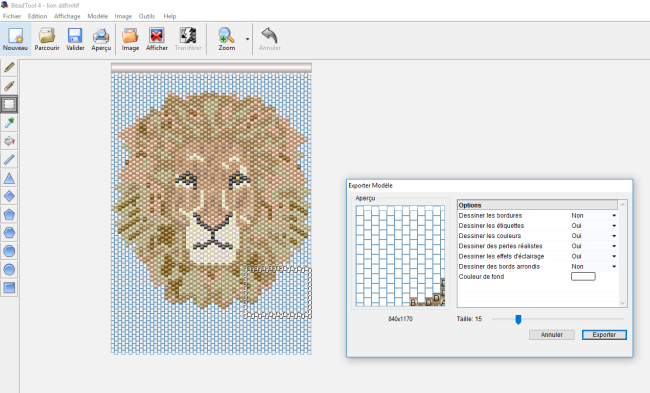
Une fois que vous avez terminé votre grille, le travail n’est pas terminé. Il faut commencer à tisser et tester les couleurs choisies. Parfois, il faut s’y reprendre à trois ou quatre fois avant d’être satisfait du résultat…
Bon tissage!


C’est très gentil à toi d’avoir fait ce tuto . J’ai toujours un peu de mal à l’étape de la transformation d’une image importée , je suivrai tes conseils des 10 couleurs. Merci beaucoup.
J’aimeJ’aime
Ca me fait plaisir. La transformation de l’image n’est jamais un plaisir. Tu peux garder le curseur sur 30 couleurs, et toi te limiter à dix, en rassemblant sous une seule couleur celles qui sont similaires… C’est un sacré travail!
J’aimeJ’aime
Oh mais que j’adore ton article !!!
De mon côté, j’utilise Excel à fond (déformation professionnelle). Mais le fait de pouvoir transformer un image en modèle à perler m’intéresse beaucoup. A réfléchir…
Bonne soirée !
J’aimeJ’aime
Merci 🙂 L’article est incomplet, je pense qu’il y a quelques secrets que je n’ai pas percés… A creuser! PAsse un bon dimanche!
J’aimeAimé par 1 personne
J’ai aussi ce logiciel et c’est vrai que la transformation d’image est assez difficile et demande du temps. Mais avec un peu de patience et effectivement en regroupant des couleurs ça va. De plus il faut faire attention au calibrage des couleurs pas toujours proche de la réalité. Malgré tout ça reste un excellent outil je trouve. Bon dimanche ✨
J’aimeJ’aime
Sympaaaaaaa… 🙂 🙂
J’aimeJ’aime
C’est vrai que le transfert d’images est un peu délicat et qu’il faut de la patience , mais ça reste un bon logiciel je trouve . Il faut juste ajuster les couleurs des perles par moment pour qu’elles collent plus aux couleurs réelles. Bonne soirée ✨
J’aimeAimé par 1 personne
Je viens de voir ton commentaire, il était en attente sur ma boite mail… Tu as raison, et au final, cela laisse une grosse part à notre créativité, ce qui rend l’exercice plus sympa!
J’aimeAimé par 1 personne
je viens d’acheter le logiciel et ce tuto est parfait de clarté !
Encore une fois : Merci Coeur Citron pour ce partage.
Bonne journée.
J’aimeJ’aime
Merci pour ce commentaire 🙂 Belle soirée.
J’aimeJ’aime
Bonjour! Je viens seulement de tomber par hasard sur cet article… j’ai une question : est-ce qu’on peut réaliser des grilles pour d’autres points de tissage? (Herribgbone, brickstitch, peyote?) merci d’avance!
J’aimeJ’aime
Bonjour, oui tout à fait. A droite, en cliquant sur l’onglet « Modèle », on peut choisir le type de grille et de point. Il y a les choix suivants: square, loom, brick, et plusieurs variétés de peyote (jusqu’à 9 drops), tubular peyote, et RAW (qui fait comme un quadrillage). Voilà, j’espère que ma réponse vous a été utile! Je me rends compte que je n’utilise que 10 pour cent des capacités de ce logiciel… Belle journée!
J’aimeJ’aime
oui très intéressant, je viens de l’acheter…..est c’est pas facile!! avec tes explications je me suis un peu mieux débrouillée, mais faut que je persévère.
J’aimeJ’aime
Ca prend du temps mais ça vaut le coup 😉 courage!
J’aimeJ’aime
bonsoir
je viens de l’installer car je fais des sac mochilas , le souci que j’ai s’est que je n’arrive pas à enregistrer mon travail l’icone de la disquette n’est pas en surbrillance.Suis je obliger de l’acheter pour tout enregistrer car la j’ai refait au moins trois fois toute ma grille je craque
merci de pouvoir me repondre
cordialement
J’aimeJ’aime
Bonsoir, vous ne pouvez enregistrer que si vous achetez le logiciel, en effet. Vous pouvez également faire une capture d’écran. Parcourez mes articles dans l’onglet BeadTool4, il y en a un qui vous indique comment enregistrer votre grille avec la version gratuite de BeadTooL. C’est un article qui contient un lien vers un autre blog, où tout est expliqué 🙂 Dites-moi si vous trouvez et bonne chance, à bientôt 🙂
J’aimeJ’aime
C’est celui-ci :
J’aimeJ’aime
merci beaucoup
J’aimeJ’aime
De rien, bonne découverte 🙂
J’aimeJ’aime
Bonjour !
Merci du conseil je vais essayer ce logiciel!
Est ce que le résultat final après le tissage est fidèle au pattern?
J’ai ce soucis avec Easy Bead Pattern, le motif une fois tissé est complètement étiré et ça m’embête vraiment!
Merci d’avance!
J’aimeJ’aime
Bonjour oui tout à fait! C’est vraiment conforme 🙂
J’aimeJ’aime
Un grand merci à toi pour tout ce travail. Je n’aurai sans l’ombre d’un doute jamais osé me lancer sans ce très bon tuto. Le reste du blog est tout aussi riche en infos (les dégradés par exemple) le tout écrit d’une jolie et juste plume.
J’aimeJ’aime
Bonjour, merci beaucoup pour ce gentil commentaire, c’est très agréable. N’hésite pas à poser des questions si tu as besoin d’aide, et à très bientôt 🙂
Emilie
J’aimeJ’aime
Bonjour coeur de citron
Je voudrais savoir si avec ce logiciel je peux dessiner des triangle ou carré avec des chevron pour pouvoir faire des dessin des bijoux 3D
Ou si tu pouvais m’indique un logiciel qui peux le faire stp
J’aimeJ’aime
Bonjour
Une fois mon modèle terminé, je n’arrive pas à l’exporter…
On me demande d’acheter une licence alors que j’ai acheté le logiciel easy bead
Merci de votre réponse
J’aimeJ’aime
Bonjour. J’ai l’impression que vous confondez deux logiciels. Easy Bead Pattern est gratuit et il n’y a pas de version payante, Beadtool 4 a une version gratuite mais il faut avoir la version payante si vous voulez exporter vos modèles, est-ce que vous n’avez pas utilisé Beadtool plutôt que Easy Bead Pattern?
J’aimeJ’aime
bonjour, je souhaite télécharger un logiciel gratuit, que ce soit Easy bead pattern ou beadtool4 on vous demande de rentrer les coordonnées de votre carte bancaire, et précise : « votre adhésion donnant droit à tous nos contenus est gratuite à moins que vous ne décidiez de passer en mode premium à l’issue de l’adhésion GRATUITE DE 2 HEURES » ??? pouvez vous me renseigner, je vous remercie à l’avance
J’aimeJ’aime
Bonjour, normalement Easy Bead Pattern ne demande jamais de numéro de carte bancaire, et c’est la même chose pour BeadTool 4. Peut être devriez vous poser la question sur les groupes Facebook dédiés aux Miyuki?
J’aimeJ’aime
Bonjour,
Je viens de lire votre tuto sur BeadTool 4. Je l’ai acheté il y a quelques mois et je commence à me débrouiller, mais ça ne va pas de soi!
Merci pour ce tutoriel très bien fait dans lequel j’ai appris plein de choses.
Je n’arrive cependant pas à trouver comment mettre un chiffre sur les couleurs du modèle une fois fini.
La seule chose que j’ai trouvé, c’est le text edit qui permet de poser un texte sur le motif, mais s’il s’agit de faire du copier/coller sur chaque perle… Ça me décourage d’entrée de jeu!!
Avez-vous trouvé une méthode plus pratique et plus expéditive?
J’aimeJ’aime
Bonsoir, c’est au moment de l’exportation du modèle que vous pouvez mettre des chiffres sur les couleurs, remontez un peu dans mon blog, vous trouverez l’article sur les différentes exportations dans Beadtool:
J’aimeJ’aime